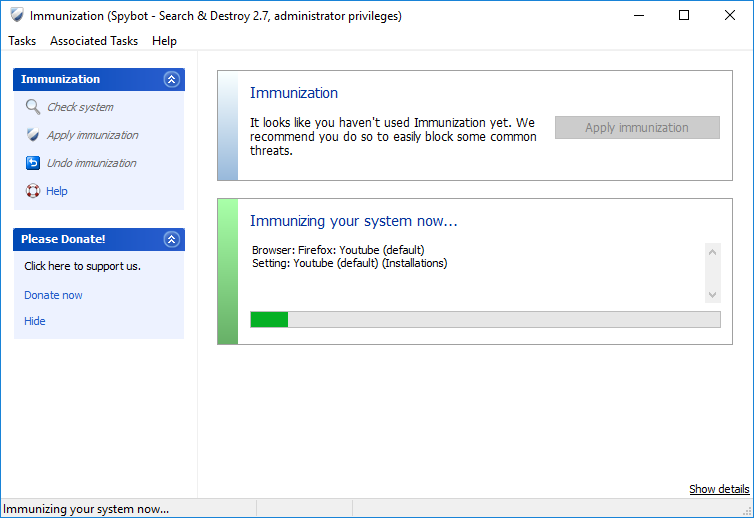Why are some items still unprotected after performing Immunization?
October 4, 2018 - 2:58 pmThere a different reasons why an Immunization might fail. These are usually:
- A path is not detected.
- The object is blocked by something; e.g. another security program.
- The user does not have appropriate rights to immunize an object.
It is necessary to run the immunization with elevated privileges (as an administrator), otherwise the global immunization will fail.
To ensure that Immunization is applied correctly, please disable all other security programs that you run and close all browsers and any other programs during the work with Spybot – Search & Destroy.
To Immunize your browser:
- Open Spybot Start Center by right-clicking on the icon and choosing Run as Administrator.
- Click on Immunize.
- Click Check System, then click Apply Immunization.