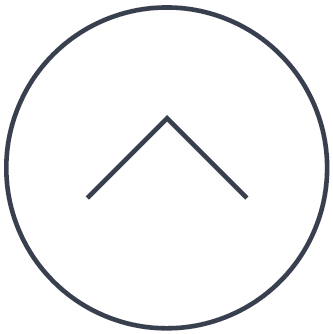Use this guide at your own risk; software should usually be better suited to remove malware, since it is able to look deeper.
If this guide was helpful to you, please consider donating towards this site.
Threat Details:
Categories:
- adware
Description:
Removal Instructions:
Installed Software List:
You can try to uninstall products with the names listed below; for items identified by other properties or to avoid malware getting active again on uninstallation, use Spybot-S&D or RunAlyzer to locate and get rid of these entries.
- Products that have a key or property named "Shopping Sidekick Plugin".
Files:
Please use Windows Explorer or another file manager of your choice to locate and delete these files.
- The file at "<$PROGRAMFILES>\Shopping Sidekick Plugin\ButtonUtil.dll".
- The file at "<$PROGRAMFILES>\Shopping Sidekick Plugin\Shopping Sidekick Plugin.dll".
- The file at "<$PROGRAMFILES>\Shopping Sidekick Plugin\Shopping Sidekick Plugin.exe".
- The file at "<$PROGRAMFILES>\Shopping Sidekick Plugin\Shopping Sidekick Plugin.ico".
- The file at "<$PROGRAMFILES>\Shopping Sidekick Plugin\Shopping Sidekick Plugin.ini".
- The file at "<$PROGRAMFILES>\Shopping Sidekick Plugin\Shopping Sidekick Plugin-bg.exe".
- The file at "<$PROGRAMFILES>\Shopping Sidekick Plugin\Shopping Sidekick PluginGui.exe".
- The file at "<$PROGRAMFILES>\Shopping Sidekick Plugin\Shopping Sidekick PluginInstaller.log".
- The file at "<$PROGRAMFILES>\Shopping Sidekick Plugin\Uninstall.exe".
Make sure you set your file manager to display hidden and system files. If ShoppingSidekick uses rootkit technologies, use the rootkit scanner integrated into Spybot-S&D 2.x or our Total Commander anti-rootkit plugins.
You will have to use a global search for files without a name specified. Be extra careful, because just the name might not be enough to identify files!
Important: There are more files that cannot be safely described in simple words. Please use Spybot-S&D to remove them.
Folders:
Please use Windows Explorer or another file manager of your choice to locate and delete these folders.
- The directory at "<$LOCALAPPDATA>\Shopping Sidekick Plugin\Chrome".
- The directory at "<$LOCALAPPDATA>\Shopping Sidekick Plugin".
- The directory at "<$PROGRAMFILES>\Shopping Sidekick Plugin".
Make sure you set your file manager to display hidden and system files. If ShoppingSidekick uses rootkit technologies, use our RootAlyzer or our Total Commander anti-rootkit plugins.
You will have to use a global search for files without a name specified. Be extra careful, because just the name might not be enough to identify folders!
Registry:
You can use regedit.exe (included in Windows) to locate and delete these registry entries.
- Delete the registry key "Shopping Sidekick Plugin" at "HKEY_CURRENT_USER\Software\".
If ShoppingSidekick uses rootkit technologies, use our RegAlyzer, RootAlyzer or our Total Commander anti-rootkit plugins.
Final Words:
If neither Spybot-S&D nor self help did resolve the issue or you would prefer one on one help,
- Please read these instructions before requesting assistance,
- Then start your own thread in the Malware Removal Forum where a volunteer analyst will advise you as soon as available.
Legacy Information
This page shows content from our old website. It might move in the near future. To get the most up to date information, please use the navigation menu at the top.