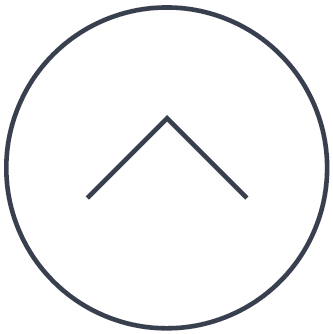Diese kurze Anleitung zeigt Ihnen einige der erste Schritte, mit denen Sie mit Hilfe von Spybot Search & Destroy Spyware und andere Bedrohungen von Ihrem PC entfernen können.
1. Herunterladen
 Natürlich müssen Sie Spybot-S&D zunächst von unserer Download-Seite herunterladen.Auf dieser Seite erfahren Sie, wie Sie uns eine Spende zukommen lassen können; wenn Ihnen das Programm gefällt, dann besuchen Sie doch unsere Seite später noch einmal und spenden Sie uns etwas. Aber jetzt wollen Sie erstmal das Programm herunterladen. Die Downloads befinden sich auf der gleichen Seite, scrollen Sie einfach ein paar Zeilen herunter und klicken Sie auf Spybot – Search & Destroy 1.6.2. Nun werden Sie eine Seite mit vier Downloadmöglichkeiten sehen. Sobald Sie eine davon ausgewählt haben, werden Sie zu einer Seite weitergeleitet, die den Download zur Verfügung stellt. Diese Seiten sind nicht ganz gleich, aber es ist nirgendwo ein Problem, den Download zu finden und auszuführen.
Natürlich müssen Sie Spybot-S&D zunächst von unserer Download-Seite herunterladen.Auf dieser Seite erfahren Sie, wie Sie uns eine Spende zukommen lassen können; wenn Ihnen das Programm gefällt, dann besuchen Sie doch unsere Seite später noch einmal und spenden Sie uns etwas. Aber jetzt wollen Sie erstmal das Programm herunterladen. Die Downloads befinden sich auf der gleichen Seite, scrollen Sie einfach ein paar Zeilen herunter und klicken Sie auf Spybot – Search & Destroy 1.6.2. Nun werden Sie eine Seite mit vier Downloadmöglichkeiten sehen. Sobald Sie eine davon ausgewählt haben, werden Sie zu einer Seite weitergeleitet, die den Download zur Verfügung stellt. Diese Seiten sind nicht ganz gleich, aber es ist nirgendwo ein Problem, den Download zu finden und auszuführen.
2. Installation
 Die Datei, die Sie herunterladen müssen, wird spybotsd162.exe oder ähnlich benannt sein. Um Spybot – Search & Destroy zu installieren, müssen Sie lediglich diese Datei ausführen und den Installationsanweisungen folgen (Wenn Sie die Datei mit dem Internet Explorer heruntergeladen haben, wird ein Fenster aufgehen, über das sie das Installationsprogramm sofort starten können). Das Installationsprogramm wird Ihnen die Lizenzvereinbarung anzeigen und Sie nach dem Zielordner zur Installation fragen. Sie können die Standardeinstellungen übernehmen und sich einfach mit dem Next– bzw. Weiter-Button durchklicken.Nachdem die Installation abgeschlossen ist, werden Sie einen Spybot – Search & Destroy-Button auf Ihrem Desktop und Ihrem Startmenü finden. Klicken Sie auf einen von beiden, um Spybot-S&D zum ersten Mal zu starten.
Die Datei, die Sie herunterladen müssen, wird spybotsd162.exe oder ähnlich benannt sein. Um Spybot – Search & Destroy zu installieren, müssen Sie lediglich diese Datei ausführen und den Installationsanweisungen folgen (Wenn Sie die Datei mit dem Internet Explorer heruntergeladen haben, wird ein Fenster aufgehen, über das sie das Installationsprogramm sofort starten können). Das Installationsprogramm wird Ihnen die Lizenzvereinbarung anzeigen und Sie nach dem Zielordner zur Installation fragen. Sie können die Standardeinstellungen übernehmen und sich einfach mit dem Next– bzw. Weiter-Button durchklicken.Nachdem die Installation abgeschlossen ist, werden Sie einen Spybot – Search & Destroy-Button auf Ihrem Desktop und Ihrem Startmenü finden. Klicken Sie auf einen von beiden, um Spybot-S&D zum ersten Mal zu starten.
3. Der erste Start
 Wenn Sie Spybot-S&D das erste Mal starten, wird ein Wizard angezeigt, ein kleines Hilfefenster, das Ihnen bei den ersten Schritten helfen wird. Er ermöglicht es Ihnen unter anderem, Icons, die Sie bereits angelegt haben, zu entfernen oder neue Icons zu erstellen. Nehmen wir an, Sie haben sich entschieden und machen wir mit der nächsten Seite weiter.Wenn Sie im Internet Explorer einen Proxy verwenden, wird Spybot-S&D Ihnen diesen Proxy anzeigen und Ihnen ermöglichen, diesen über einen Button zu bedienen. Wenn im Textfeld kein Proxy angezeigt wird, brauchen Sie das nicht zu tun; meistens wird aber eine Internet-Adresse angezeigt werden, deren Proxy-Einstellungen Sie übernehmen sollten.In der folgenden Seite geht es um Updates. Es ist enorm wichtig, immer auf dem neuesten Stand zu bleiben. Mit den beiden auf der Seite angebotenen Buttons können Sie ein Update durchführen. Wenn Sie das lieber später machen wollen, lesen Sie bitte dies.Die letzte Seite des Assistenten wird Sie auffordern, die Hilfedatei zu lesen. Wenn Sie nicht wissen, was Sie tun sollen, ist die Hilfedatei immer eine gute Informationsquelle. Lesen Sie daher bitte zumindest ihre ersten Seiten.
Wenn Sie Spybot-S&D das erste Mal starten, wird ein Wizard angezeigt, ein kleines Hilfefenster, das Ihnen bei den ersten Schritten helfen wird. Er ermöglicht es Ihnen unter anderem, Icons, die Sie bereits angelegt haben, zu entfernen oder neue Icons zu erstellen. Nehmen wir an, Sie haben sich entschieden und machen wir mit der nächsten Seite weiter.Wenn Sie im Internet Explorer einen Proxy verwenden, wird Spybot-S&D Ihnen diesen Proxy anzeigen und Ihnen ermöglichen, diesen über einen Button zu bedienen. Wenn im Textfeld kein Proxy angezeigt wird, brauchen Sie das nicht zu tun; meistens wird aber eine Internet-Adresse angezeigt werden, deren Proxy-Einstellungen Sie übernehmen sollten.In der folgenden Seite geht es um Updates. Es ist enorm wichtig, immer auf dem neuesten Stand zu bleiben. Mit den beiden auf der Seite angebotenen Buttons können Sie ein Update durchführen. Wenn Sie das lieber später machen wollen, lesen Sie bitte dies.Die letzte Seite des Assistenten wird Sie auffordern, die Hilfedatei zu lesen. Wenn Sie nicht wissen, was Sie tun sollen, ist die Hilfedatei immer eine gute Informationsquelle. Lesen Sie daher bitte zumindest ihre ersten Seiten.
4. Scannen
 Wenn die Einführung abgeschlossen ist, befinden Sie sich auf der Einstellungen- oderUpdate-Seite. Da die Standardeinstellungen zunächst in Ordnung sind und Sie die Updates bereits durchgeführt haben, ignorieren wir diese nun und scannen zum ersten Mal.Auf der linken Seite des Programms befindet sich eine Navigationsleiste, mit deren Hilfe Sie alle Funktionen des Programms bedienen können. Der erste Bereich (der oberste Button) lautet Spybot-S&D und führt Sie zur Hauptseite. Nun sehen Sie eine leere Liste und eine Werkzeugleiste am unteren Rand. Der erste Button in der Werkzeugleiste heißtÜberprüfen – Sie müssen ihn anklicken, um den Scanvorgang zu starten. Nun können Sie sich zurücklehnen und zuschauen, wie gescannt wird.
Wenn die Einführung abgeschlossen ist, befinden Sie sich auf der Einstellungen- oderUpdate-Seite. Da die Standardeinstellungen zunächst in Ordnung sind und Sie die Updates bereits durchgeführt haben, ignorieren wir diese nun und scannen zum ersten Mal.Auf der linken Seite des Programms befindet sich eine Navigationsleiste, mit deren Hilfe Sie alle Funktionen des Programms bedienen können. Der erste Bereich (der oberste Button) lautet Spybot-S&D und führt Sie zur Hauptseite. Nun sehen Sie eine leere Liste und eine Werkzeugleiste am unteren Rand. Der erste Button in der Werkzeugleiste heißtÜberprüfen – Sie müssen ihn anklicken, um den Scanvorgang zu starten. Nun können Sie sich zurücklehnen und zuschauen, wie gescannt wird.
5. Die Ergebnisse interpretieren
 An sich könnten Sie gleich zu Punkt 7 springen und die gefundenen Bedrohungen entfernen. Wir empfehlen allerdings, dass Sie sich zunächst einmal anschauen, was Spybot-S&D gefunden hat. Zunächst einmal sollten Sie wissen, dass es verschiedene Einträge gibt. Die roten Einträge stehen für Spyware und Ähnliches. Die grünen Einträge sind Gebrauchsspuren.Die Gebrauchsspuren (wir hoffen, Sie haben sich den Link angeschaut und gelesen, was das ist) zu entfernen, ist keine einschneidende Sache. Ob Sie das tun, hängt von Ihrer persönlichen Einstellung ab.Schauen wir uns nun aber die roten Einträge an, die für die wirklichen Bedrohungen stehen. Obwohl Sie uns natürlich vertrauen können, dass wir unsere Ziele nach strikten Kriterien ausgewählt haben, können Sie sich Informationen anzeigen lassen, wenn Sie auf ein Produkt klicken. Diese Informationen werden Ihnen in einem Pop-Up Fenster angezeigt.
An sich könnten Sie gleich zu Punkt 7 springen und die gefundenen Bedrohungen entfernen. Wir empfehlen allerdings, dass Sie sich zunächst einmal anschauen, was Spybot-S&D gefunden hat. Zunächst einmal sollten Sie wissen, dass es verschiedene Einträge gibt. Die roten Einträge stehen für Spyware und Ähnliches. Die grünen Einträge sind Gebrauchsspuren.Die Gebrauchsspuren (wir hoffen, Sie haben sich den Link angeschaut und gelesen, was das ist) zu entfernen, ist keine einschneidende Sache. Ob Sie das tun, hängt von Ihrer persönlichen Einstellung ab.Schauen wir uns nun aber die roten Einträge an, die für die wirklichen Bedrohungen stehen. Obwohl Sie uns natürlich vertrauen können, dass wir unsere Ziele nach strikten Kriterien ausgewählt haben, können Sie sich Informationen anzeigen lassen, wenn Sie auf ein Produkt klicken. Diese Informationen werden Ihnen in einem Pop-Up Fenster angezeigt.
6. Entscheidungen zu Produktausnahmen treffen
Alle Probleme, die rot markiert sind, sind als echte Bedrohungen anzusehen, und entsprechend sollten sie auch behandelt werden. Wie Sie allerdings schon in der Produktbeschreibung lesen konnten, ist es möglicherweise sinnvoll, einige dieser Bedrohungen oder einfach einige Gebrauchsspuren zu behalten. Möglicherweise wollen Sie die Liste Ihrer zuletzt benutzten Worddokumente nicht löschen? An dieser Stelle haben sie drei Optionen:
- Sie können sich entscheiden, alle Gebrauchsspuren zu behalten und damit zu ignorieren. In diesem Fall können Sie denDatensätze-Bereich auf der Einstellungen-Seite öffnen und das Aufzeichnen der Gebrauchsspuren abschalten.
- Wenn Sie dagegen alle Spuren eines bestimmten Produktes behalten möchten, klicken Sie einfach mit der rechten Maustaste ein Produkt in der Liste der Suchresultate an.
- Das Gleiche machen Sie, wenn Sie nur eine Datei behalten wollen.
7. Gefundene Bedrohungen löschen
Nun müssten Sie in der Lage sein, zu erkennen, um was es sich bei gefundenen Einträgen handelt. Es wird Zeit für den Markierte Probleme beheben-Button.Vielleicht wird Ihnen beim Löschen der Gebrauchsspuren auffallen, dass es mühsam ist, all die grünen Einträge per Hand zu markieren. Das hat seinen guten Grund: Es soll Sie als unerfahrenen Benutzer dazu zwingen, sich die Einträge noch einmal genau anzuschauen. Sobald Sie wissen, womit Sie es zu tun haben, können Sie einen versteckten Alles markieren-Button aktivieren.
8. Schutzmöglichkeiten
Mit Spybot-S&D können Sie Ihr System auch in Echtzeit gegen Spyware schützen, und das kann Ihnen viel Ärger ersparen. Der Echtzeitschutz sorgt dafür, dass lästige Eindringlinge gar nicht erst auf Ihr System gelangen. Zur Zeit gibt es drei verschiedene Schutzmöglichkeiten: Die Funktion Immunisieren verhindert, dass sich beim Surfen z.B. Tracking Cookies auf Ihrem System festsetzen. Sie funktioniert bei Mozilla Firefox, Internet Explorer und Opera. Die Immunisierung erlaubt Ihnen, einige spezielle Einstellungen am Browser vorzunehmen, durch die bereits bekannte Spyware-Installationsprogramme (und ähnliche Bedrohungen) blockiert werden können. Spybot-S&D ist imstande, alle Eintragsversuche von schon in der Datenbank vorkommenden Bedrohungen blockieren zu lassen. Aktiviert wird die Immunisierung wie folgt: Starten Sie Spybot-S&D und wählen Sie über die linke Navigationsleiste Spybot-S&D → Immunisierung.Der Resident SDHelper ist eine zweite Schutzschicht für den Internet Explorer. Während die permanente Immunisierung Installer durch ihre ActiveX-ID blockiert, blockiert dieser Schutzmechanismus Bedrohungen, die über andere Wege versuchen, ihr System zu infizieren. So können über den Internet Explorer keine gefährlichen Dateien heruntergeladen werden. Aktiviert wird der SDHelper wie folgt: Starten Sie Spybot-S&D im Erweiterten Modusund wählen Sie Werkzeuge → Resident über die linke Navigationsleiste. Hier können Sie die Auswahlfelder vor Resident SDHelper (Internet Explorer – Blockierung bösartiger Downloads) aktiv anklicken und aktivieren damit den SDHelper.
Die Funktion Immunisieren verhindert, dass sich beim Surfen z.B. Tracking Cookies auf Ihrem System festsetzen. Sie funktioniert bei Mozilla Firefox, Internet Explorer und Opera. Die Immunisierung erlaubt Ihnen, einige spezielle Einstellungen am Browser vorzunehmen, durch die bereits bekannte Spyware-Installationsprogramme (und ähnliche Bedrohungen) blockiert werden können. Spybot-S&D ist imstande, alle Eintragsversuche von schon in der Datenbank vorkommenden Bedrohungen blockieren zu lassen. Aktiviert wird die Immunisierung wie folgt: Starten Sie Spybot-S&D und wählen Sie über die linke Navigationsleiste Spybot-S&D → Immunisierung.Der Resident SDHelper ist eine zweite Schutzschicht für den Internet Explorer. Während die permanente Immunisierung Installer durch ihre ActiveX-ID blockiert, blockiert dieser Schutzmechanismus Bedrohungen, die über andere Wege versuchen, ihr System zu infizieren. So können über den Internet Explorer keine gefährlichen Dateien heruntergeladen werden. Aktiviert wird der SDHelper wie folgt: Starten Sie Spybot-S&D im Erweiterten Modusund wählen Sie Werkzeuge → Resident über die linke Navigationsleiste. Hier können Sie die Auswahlfelder vor Resident SDHelper (Internet Explorer – Blockierung bösartiger Downloads) aktiv anklicken und aktivieren damit den SDHelper. Der Resident TeaTimer verhindert, dass unerwünschte Dateien – egal auf welchem Weg – auf Ihrem System installiert werden. Er überwacht permanent die laufenden und initiierten Prozesse. Sobald ein als bösartig bekannter Prozess zu starten versucht, schlägt er Alarm, stoppt den Prozess und gibt Ihnen drei Möglichkeiten, wie reagiert werden soll, wenn der Prozess wieder auftaucht:
Der Resident TeaTimer verhindert, dass unerwünschte Dateien – egal auf welchem Weg – auf Ihrem System installiert werden. Er überwacht permanent die laufenden und initiierten Prozesse. Sobald ein als bösartig bekannter Prozess zu starten versucht, schlägt er Alarm, stoppt den Prozess und gibt Ihnen drei Möglichkeiten, wie reagiert werden soll, wenn der Prozess wieder auftaucht:
- Informiere mich erneut
- Beende diesen Prozess ungefragt
- Erlaube diesen Prozess
Außerdem haben Sie die Möglichkeit, die dazugehörige Datei löschen zu lassen.
Überdies bemerkt der TeaTimer sofort Änderungen der Registrierungs-Datenbanken. Der TeaTimer kann Sie vor solchen Änderungen schützen. Er gibt Ihnen dann die Möglichkeit, die Änderung zu Erlauben oder zu Verweigern. Der TeaTimer arbeitet permanent im Hintergrund.
 Seit Spybot-S&D 1.6 greift der TeaTimer dabei auf unsere Datenbank zurück, in der vermerkt ist, welche Dateien als bösartig und welche als harmlos bekannt sind. Die Datenbank umfasst mehrere 100.000 Einträge und wird ständig erweitert. Trotzdem gibt es immer wieder Dateien, die darin noch nicht enthalten sind. In solchen Fällen und bei älteren Spybot-Versionen fragt Sie der Resident TeaTimer, ob Sie die Ausführung erlauben wollen. Wenn Sie nicht sicher sind, gibt es eine einfache Faustregel:
Seit Spybot-S&D 1.6 greift der TeaTimer dabei auf unsere Datenbank zurück, in der vermerkt ist, welche Dateien als bösartig und welche als harmlos bekannt sind. Die Datenbank umfasst mehrere 100.000 Einträge und wird ständig erweitert. Trotzdem gibt es immer wieder Dateien, die darin noch nicht enthalten sind. In solchen Fällen und bei älteren Spybot-Versionen fragt Sie der Resident TeaTimer, ob Sie die Ausführung erlauben wollen. Wenn Sie nicht sicher sind, gibt es eine einfache Faustregel:
Wenn Sie gerade dabei sind, etwas zu installieren und/oder wenn Sie den Namen der gerade installierten Datei als gut kennen, können Sie weitermachen, indem Sie die Änderung der Registrierung erlauben (das Gleiche gilt, wenn Sie selbst oder Spybot-S&D dabei waren, etwas zu löschen). Wenn die Meldung des Resident TeaTimer aber unvermittelt erscheint, während Sie gerade im Internet gesurft haben, ist das ein Grund, misstrauisch zu werden. In diesem Fall sollten Sie die Änderung der Registrierung verweigern.
Aktiviert wird der Resident TeaTimer wie folgt: Starten Sie Spybot-S&D im Erweiterten Modus und wählen Sie Werkzeuge →Resident über die linke Navigationsleiste. Hier können Sie die Checkbox vor Resident TeaTimer (Schutz von Systemeinstellungen) aktiv anklicken und aktivieren damit den Resident TeaTimer.
 Natürlich ist es möglich, Ihre Entscheidungen wieder rückgängig zu machen. Das könnte notwendig sein, wenn Sie einen Prozess verboten haben, der sich später als gut herausstellt. Rechtsklicken Sie dafür auf das TeaTimer-Symbol in der Symbolleiste – es ist das blaue mit dem Schloss davor. (Wenn Sie das Symbol nicht sehen können, ist es wahrscheinlich versteckt. Klicken Sie einfach auf die Pfeile in der Symbolleiste, um die versteckten Symbole anzuzeigen.) Es erscheint ein Fenster, wo Sie auf Einstellungen klicken, um Ihre persönliche Liste von Registrierungsänderungen und erlaubten/verbotenen Prozessen modifizieren zu können.
Natürlich ist es möglich, Ihre Entscheidungen wieder rückgängig zu machen. Das könnte notwendig sein, wenn Sie einen Prozess verboten haben, der sich später als gut herausstellt. Rechtsklicken Sie dafür auf das TeaTimer-Symbol in der Symbolleiste – es ist das blaue mit dem Schloss davor. (Wenn Sie das Symbol nicht sehen können, ist es wahrscheinlich versteckt. Klicken Sie einfach auf die Pfeile in der Symbolleiste, um die versteckten Symbole anzuzeigen.) Es erscheint ein Fenster, wo Sie auf Einstellungen klicken, um Ihre persönliche Liste von Registrierungsänderungen und erlaubten/verbotenen Prozessen modifizieren zu können.
Weitere Schritt-für-Schritt-Anleitungen finden Sie in unseren How-Tos
[wpv-view name=”How To”]
Legacy Information
This page shows content from our old website. It might move in the near future. To get the most up to date information, please use the navigation menu at the top.