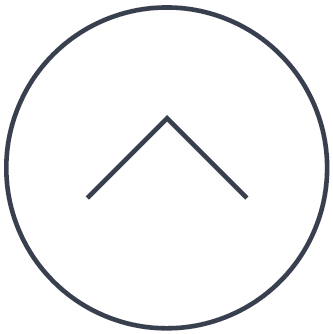Spybot 2 – Installation Tutorial
This is a short tutorial to show you the first steps in using Spybot – Search & Destroy 2.
1. Download
Obviously, the first thing you need to do is download Spybot 2.
There are two options to download Spybot 2:
- You can choose a download location on our website. Just scroll down a few lines and click Spybot – Search & Destroy 2.0. On the next page you will see a table with different download locations. Clicking on one of them will lead you to a page offering the download. Each of these pages is a bit different, but you should be able to find the download link there without problems. The reason for the different pages is that you download from a so called mirror. The displayed mirrors are partners who provide places to host Spybot 2 for us. You can download from them, it is secure and they all contain the same data.
- You can also choose the direct installation file.
2. Installation
The file you have downloaded will be named spybotsd2.exe.
To install Spybot 2, all you have to do is run the file, and the installation program will start.
The installer will show you the license type and ask you for the installation location. You can go with the default settings here and just click your way through the installer by using the ‘Next’ button. After the installation has finished, you will see a ‘Spybot 2 Start Center’ icon on your Desktop.
There will also be a ‘Spybot – Search & Destroy 2’ entry in your Windows start menu. Click on one of them to start Spybot 2 for the first time.
3. First run
By opening the Spybot 2 Start Center you are now on the central place to begin with Spybot 2. You can now choose if you want to update or run a scan. You will find all available modules of Spybot 2 in the Start Center.
4. Download the latest detection Updates
There are two ways to initiate the updates. You can click on ‘No update attempt registered’ ( in the Start Center) to launch the update manager. If you are an experienced user you might already have switched to ‘Advanced Mode’. Once activated you will find an ‘Updates’ link in your Start Center.
5. Doing a scan
After your Spybot 2 is up-to-date, just click on ‘System Scan’ in ‘Start Center’. Clicking on ‘Start a scan’ will immediately initiate a complete system scan.
6. Removing the threats found
Before you start to remove the found threats you should distinguish between usage tracks, cookies and real spyware/malware. The shown ‘Threat Level’ and ‘Type’ should help you here. If you choose to not fix a found item you just need to disable the checkbox in front of it. To finally fix the found threats please click on ‘Fix selected’.
7. Immunization
The immunization can be accessed via the Start Center or the system tray icon for Spybot 2. It prevents e.g. Tracking Cookies from entering your system. Immunization works with Mozilla Firefox, Internet Explorer and Opera, allowing you to adjust specific settings of the browser to block known spyware installers, (and similar baddies) already included in Spybot’s database.
Once you are on the immunization page please click ‘Apply immunization’ in order to immunize.
8. SDHelper
The SDHelper is a second layer of protection for IE. Immunize function blocks installers by their ActiveX ID, while SDHelper blocks badware that tries to enter using a different method. Thus Internet Explorer cannot download bad files.
You start SDHelper by choosing ‘Settings’ in the Start Center. Then you open the tab ‘System Integration’. Beneath ‘Internet Explorer integration’ you click on ‘Install’. Do not forget to click ‘Apply’ or ‘OK’ afterwards.
Video
If you would like to have a more inside look on Spybot 2 we have also prepared this video for you which guides you through the new features. Check out the new design, our powerful tools and the new command center called Start Center where it all begins…
Find more step-by-step instructions in our How Tos.
If you have questions please visit our FAQ section.
Legacy Information
This page shows content from our old website. It might move in the near future. To get the most up to date information, please use the navigation menu at the top.