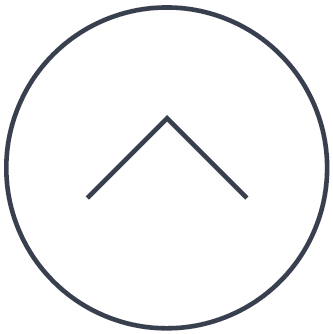Spybot 2 Installazione
Questa è una breve guida che illustra i primi passi da compiere con Spybot – Search & Destroy.
1. Download
Ovviamente, la prima cosa da fare è scaricare Spybot 2.
Ci sono due opzioni per farlo:
- Si può scegliere una posizione di download sul sito. Scorrere giusto qualche riga e fare clic su Spybot – Search & Destroy 2.0. Nella pagina successiva verrà mostrata una tabella con diverse posizioni di download. Facendo clic su una di esse, si verrà guidati ad una pagina che presenta il download. Ognuna di queste pagine è un tantino diversa dalle altre, ma non dovrebbe essere difficile trovare il collegamento al per avviare il download. Il motivo di tali differenze è che il download avviene sui cosiddetti mirror. I mirror visualizzati sono partner che forniscono spazi per ospitare Spybot 2 per nostro conto. Scaricate pure da essi, sono sicuri e contengono tutti gli stessi dati.
- E’ possibile scegliere anche il file di installazione diretta.
2. Installazione
Il file scaricato si chiama spybotsd2.exe.
Per installare Spybot 2, tutto quello che occorre è eseguire tale file, e la procedura si avvierà.
Il processo mostrerà il tipo di licenza d’uso e chiederà una posizione d’installazione. Qui è sufficiente lasciare le impostazioni predefinite e proseguire tramite il pulsante Successivo. Al termine dell’installazione, sarà visibile sul desktop l’icona del ‘Centro iniziale di Spybot 2’.
Ci sarà anche la voce ‘Spybot – Search & Destroy 2’ nel menù d’avvio di Windows. Fare clic su una di queste per avviare Spybot 2 per la prima volta.
3. Prima esecuzione 
Aprendo il Centro iniziale di Spybot 2, ci si trova in posizione centrale per utilizzare Spybot 2. Adesso è possibile scegliere se aggiornare o eseguire una scansione. Tutti i moduli di Spybot 2 sono disponibili qui nel Centro iniziale.
4. Scaricare gli ultimi aggiornamenti dei moduli di rilevamento
Ci sono due modi per avviare l’aggiornamento. Si può fare clic su ‘Nessun tentativo di aggiornamento registrato’ (nel Centro iniziale) per lanciare lo strumento di gestione degli aggiornamenti. Se si ritiene di essere utenti esperti, si potrebbe essere già andati in “Modalità avanzata”. Una volta attivata, nel Centro iniziale apparirà il collegamento “Aggiornamenti”.
5. Effettuare una scansione
Dopo aver aggiornato Spybot 2 fare semplicemente un clic su ‘Scansione di Sistema’ nel ‘Centro iniziale’. Con un clic su ‘Avvia scansione’ si inizierà immediatamente una scansione del sistema completa.
6. Rimuovere le minacce individuate
Prima di iniziare a rimuovere le minacce individuate, è necessario fare una distinzione tra tracce d’uso, cookie e vero spyware/malware. Il ‘Livello’ e il ‘Tipo’ di minaccia mostrato qui, dovrebbe essere d’aiuto. Se si intende scegliere di non correggere una voce individuata, è sufficiente togliere la spunta dalla casella di controllo accanto ad essa. Infine, per correggere le minacce individuate, fare clic su ‘Correggi selezionati’.
7. Immunizzazione
Si può accedere all’Immunizzazione dal Centro iniziale o dall’icona di Spybot nella barra di sistema. Previene l’ingresso nel sistema di cookie traccianti, ad esempio. L’Immunizzazione funziona con Mozilla Firefox, Internet Explorer e Opera, consentendo all’utente di regolare specifiche impostazioni del browser, per bloccare gli strumenti d’installazione di noti spyware (e nemici simili), già compresi nel database di Spybot.
Una volta entrati nella pagina dell’Immunizzazione, fare clic su ‘Applica Immunizzazione’ per ottenerne la copertura.
8. SDHelper
L’SDHelper rappresenta un secondo livello di protezione per IE. La funzione di immunizzazione blocca gli strumenti di installazione secondo il loro ID ActiveX, mentre l’SDHelper blocca il software nocivo che tenta di introdursi con altri metodi. Pertanto Internet Explorer non può scaricare file dannosi.
L’SDHelper si avvia scegliendo ‘Impostazioni’ nel Centro iniziale.  Quindi aprire la scheda ‘Integrazioni nel sistema’. Sotto ‘Integrazione con Internet Explorer’ fare clic su ‘Installa’. Poi, non dimenticare di premere ‘Applica’ o ‘OK’.
Quindi aprire la scheda ‘Integrazioni nel sistema’. Sotto ‘Integrazione con Internet Explorer’ fare clic su ‘Installa’. Poi, non dimenticare di premere ‘Applica’ o ‘OK’.
Per la configurazione, aprire Internet Explorer, scegliere Strumenti dalla barra dei menù in alto e fare clic su’Spybot – Search & Destroy Configuration’.
Filmato
Se si desidera dare un’occhiata più approfondita a Spybot 2, abbiamo preparato questo filmato che illustra le nuove caratteristiche. Verificate il nuovo design, i potenti strumenti e la nuova cabina di regia detta Centro iniziale, da dove tutto comincia…
Ulteriori istruzioni passo-passo nelle nostre guide Come fare per….
Per le domande visitare la sezione delle FAQ.
Legacy Information
This page shows content from our old website. It might move in the near future. To get the most up to date information, please use the navigation menu at the top.