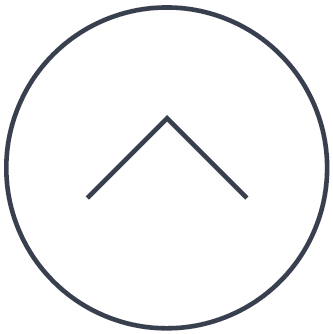Tutoriel: Installation de Spybot
Ceci est un court tutoriel pour vous aider à faire vos premiers pas dans l’utilisation de Spybot – Search & Destroy.
1. Téléchargement
Évidemment, la première chose que vous devez faire est de télécharger Spybot 2.
Il y a deux options pour télécharger Spybot 2:
- Vous pouvez choisir un lieu de téléchargement sur notre site Web. Descendez de quelques lignes et cliquez sur Spybot – Search & Destroy 2.0. Sur la page suivante, vous verrez un tableau avec différents sites de téléchargement. Cliquer sur l’un d’entre eux vous conduira à une page proposant le téléchargement. Chacune de ces pages est légèrement différente, mais vous devriez pouvoir y trouver le lien de téléchargement (download en anglais) sans problème. Ces pages sont différentes parce que vous téléchargez depuis des sites-miroirs. Les miroirs affichés sont des partenaires qui fournissent de l’espace pour héberger Spybot 2. Vous pouvez télécharger depuis ces sites, c’est tout à fait sûr et ils contiennent tous les mêmes données.
- Vous pouvez aussi télécharger le fichier d’installation directement.
2. Installation
Le fichier que vous avez téléchargé se nomme spybotsd2.exe.
Pour installer Spybot 2, tout ce que vous avez à faire est d’exécuter ce fichier, et le programme d’installation démarrera.
L’installeur vous montrera le type de licence et vous demandera l’emplacement d’installation. Vous pouvez conserver les paramètres par défaut et continuer l’installation en cliquant sur le bouton Suivant. Après la fin de l’installation, vous verrez une icône ‘Spybot 2 Start Center’ sur votre Bureau.
Il y aura aussi un groupe ‘Spybot – Search & Destroy 2’ dans le Menu Démarrer Windows. Ouvrez ce groupe et cliquez sur ‘Spybot 2 Start Center’ ou utilisez l’icône ‘Spybot 2 Start Center’ du Bureau pour exécuter Spybot 2 pour la première fois.
3. La 1ère fois 
En ouvrant le Centre de démarrage Spybot 2, vous arrivez sur la place centrale de départ de Spybot 2. Vous pouvez maintenant choisir d’effectuer une mise à jour ou de lancer une analyse. Vous trouverez dans le Centre de démarrage tous les modules disponibles de Spybot 2.
4. Télécharger les dernières mises à jour des détections
Il y a deux façons de lancer les mises à jour. Vous pouvez cliquer sur ‘Pas d’essai de mise à jour enregistré.’ (dans le Centre de démarrage) pour ouvrir le gestionnaire de mises à jour. Si vous êtes un utilisateur averti vous avez peut-être déjà basculé en “Mode utilisateur expérimenté”. Une fois ce mode activé, vous trouverez un lien “Mise à jour” dans votre Centre de démarrage.
5. Faire une analyse
Après avoir mis à jour votre Spybot 2, cliquez simplement sur ‘Analyse système’ dans le ‘Centre de démarrage’. Cliquer sur ‘Lancer une analyse’ va immédiatement lancer une analyse complète du système.
6. Supprimer les menaces trouvées
Avant de commencer à supprimer les menaces trouvées, vous devriez faire la distinction entre les traces d’utilisation, les cookies et les véritables logiciels espions/malveillants. Pour ce faire, les ‘Niveau de menace’ et ‘Type’ affichés devraient vous aider. Si vous choisissez de ne pas corriger un élément détecté, vous devez seulement dé-cocher la case qui le précède. Enfin, pour supprimer les menaces trouvées, cliquez sur ‘Corriger la sélection’.
7. Vaccination
On peut accéder à la Vaccination via le Centre de démarrage ou via l’icône de Spybot 2 dans la Zone de notification. Elle empêche par exemple les cookies de pistage de rentrer sur votre système. La Vaccination fonctionne avec Mozilla Firefox, Internet Explorer et Opera, vous permettant d’ajuster des paramètres spécifiques du navigateur pour bloquer les installeurs de logiciels espions connus, (et autres nuisibles) inclus dans la base de données de Spybot.
Une fois que vous êtes sur la page Vaccination, cliquez sur ‘Effectuer la vaccination’ pour vacciner.
8. SDHelper
SDHelper est une seconde couche de protection pour IE. La fonction Vaccination bloque les installeurs via l’ID (identifiant) de leurs ActiveX, tandis que SDHelper bloque les nuisibles qui essaient de rentrer en utilisant une autre méthode. Ainsi Internet Explorer ne peut pas télécharger de fichiers néfastes.
Vous lancez SDHelper en choisissant ‘Paramètres’ dans le Centre de démarrage.  Puis vous ouvrez l’onglet ‘Intégration système’. À côté de ‘Intégration dans Internet Explorer’ vous cliquez sur ‘Installer’. N’oubliez pas de cliquer ensuite sur ‘Appliquer’ et ‘OK’.
Puis vous ouvrez l’onglet ‘Intégration système’. À côté de ‘Intégration dans Internet Explorer’ vous cliquez sur ‘Installer’. N’oubliez pas de cliquer ensuite sur ‘Appliquer’ et ‘OK’.
Pour la configuration lancez Internet Explorer, choisissez Extras dans la barre de menu en haut et cliquez sur ‘Spybot – Search & Destroy Configuration’.
Vidéo
Si vous voulez voir un peu plus à l’intérieur de Spybot 2 nous vous avons aussi préparé cette vidéo qui vous guidera au travers des nouvelles fonctions. Découvrez la nouvelle apparence, nos puissants outils et le nouveau centre de commande nommé Centre de démarrage où tout commence…
Vous trouverez plus d’instructions pas-à-pas dans notre section Les “Comment…”.
Si vous avez des questions, rendez visite à notre section FAQ – Foire Aux Questions.
Legacy Information
This page shows content from our old website. It might move in the near future. To get the most up to date information, please use the navigation menu at the top.